Many people have started asking me for tips for adjusting to LinkedIn’s changes. Do you have LinkedIn’s new user interface on your computer yet? If not, you should have it by the end of March.
The occasional LinkedIn user might not even notice when the look of their LinkedIn changes on their computer. The more frequent LinkedIn user might be thrown off by these changes. They might start wondering how to update their profile and/or how to navigate effectively.
Profile Layout
- The new look of LinkedIn is much like the way that LinkedIn displays on a mobile device (smart phone or tablet). One example of this new look is the section of your profile called Accomplishments. Organizations, honors & awards, certifications, publications, and projects are grouped together into Accomplishments.
- The summary has more prominence. Next to your photo and your headline, your summary section is the most important part of your profile. Your first couple of sentences are the only part of your summary that displays until you click on “see more.” It is more important than ever to craft a summary that showcases you well. Use a narrative style of writing and write using the first-person voice. Doing so will help draw people to you and pique their curiosity about you. You have up to 2,000 characters for your summary.
- To add and/or edit the top part of your profile (including your summary), click on the pencil at the top right of the page.) Be sure to include any certifications you have (e.g. CPA) or degrees (e.g. MBA) right after your last name.
- To add other sections to your profile, click on right side of your profile and select the section(s) you want to add.
- Be sure to update your Contact Info section. This section is now found on the right side of the page. Include your email address, your phone number, and any websites you have. This is also the place where you can customize your LinkedIn URL.
Navigation Changes
- Your pending invites are now under My Network. You see them at the top of the screen in this section. The People You May Know section is under the pending invites. You can also access all your connections from this section.
- Connecting with others is easier. Previously, you needed to have someone’s email address to send them an invite to connect. Exceptions to this were if you had worked with them, gone to school with them, or done business with them. Now you just click on the connect button, and an invite goes through. LinkedIn prompts you to write a personalized note to this potential connection. I encourage you to do this to increase the likelihood of them accepting your invite. When I first got the new interface, I could send invites without including an email address. Then just recently, things changed. Now I am required to include the person’s email address. I suspect this happened because I send out a lot of invites.
- Notifications are now found at the bell icon. They are much easier to access than before and display more prominently.
- Sharing information is streamlined. At the top middle of your Home page, you will see a box. The top line says: Share an article, photo or update. Right below that, it says Write an article. The first option is for those 2-3 sentence updates that are much like a Facebook update. The second option is where you can share a longer thought piece, called an article by LinkedIn.
- Easier to find Help Center as well as the Privacy and Setting Section. These sections are among the drop down options when you click on the arrow to the right of the word Me just under the tiny photo of you in the menu bar.
About Joyce
Joyce Feustel helps people, especially those ages 45 and older, to become more comfortable using social media, especially Facebook, LinkedIn, Pinterest, and Twitter.
She works with business owners, business development professionals, leaders of nonprofit organizations, job seekers, retired people, consultants, and many others. Find her at www.boomerssocialmediatutor.com.



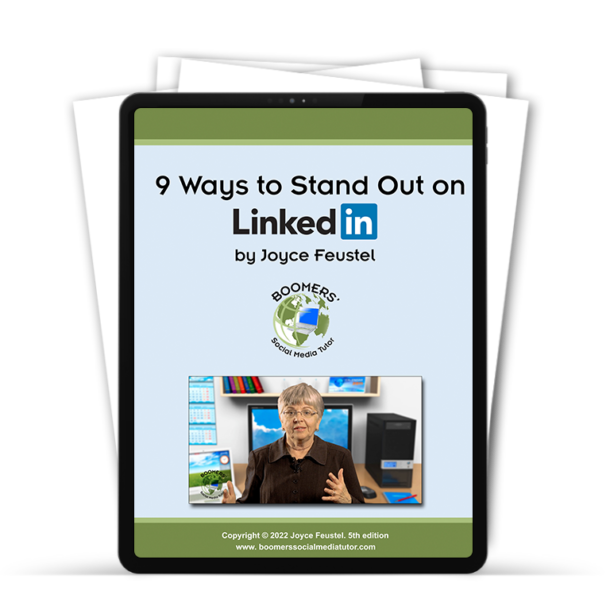
Leave A Comment