Like Facebook and Twitter, LinkedIn offers a system for sorting your connections. To do it you use “tags”- a relatively unknown feature that can be very useful.
This post, the second in a three-part series on creating and optimizing lists on social media, covers LinkedIn. Last week we looked at Facebook, and next week we will focus on Twitter.
LinkedIn’s Tags Sort Your Connections
According to LinkedIn’s help center: “Tags are simple keywords to help organize and sort your contacts. They can be added on a person’s profile or from the Connections page.”
LinkedIn includes some suggestions such as friends, partners, and classmates. Personally, I prefer to create customized tags. Examples of these tags range from “clients” to “referral partners” to types of professions, to organizations that the person and I both belong to, just to give some examples.
Choose words that will help you organize your contacts effectively – and don’t worry about what tags you choose to create; only you will ever see them.
Quoting again from the help center: “The tag will be visible to you on the person’s profile… You can create up to 200 new and unique tags or delete old ones. A maximum of 1,000 connections can be tagged.”
Adding and Removing Tags
To add or remove a tag on a person’s LinkedIn profile:
- Go to the profile and click Relationship in the top section under the member’s photo.
- Click Tag.
- Click +Add new tag to create a tag. Type in the name of the tag and click Save.
- To add the person to a tag you have already created, click on the box to the left of that tag.
- To remove a tag from that person uncheck the box beside the tag.
To add or remove a tag by accessing the My Network tab.
- Move your cursor over My Network at the top of your homepage and select Connections.
- Move your cursor over any contact in the section under Filter By All Contacts and click Tag below the contact’s information.
- Follow steps 3-5 as listed above.
You can most easily access the Manage Tags from this screen. Click on Manage Tags to remove a tag or to rename a tag.
Using LinkedIn Tags
What is the purpose of these tags and the lists they represent? Why and how can they be useful to you?
Easily message your key clients, potential clients, and referral partners. Click on My Network, then select Connections.
- Scroll down to Filter by All Contacts. Click on the arrow to the right of Contacts and then click on Tag.
- Select the Tag you want, and everyone to whom you have assigned this tag will appear.
- You can message each of the people in this group (tag) directly from this screen, BUT, don’t sent group messages, as everyone will see who else is getting the message.
Check on the recent LinkedIn activity of one or more people
- Click on the person’s name.
- Then click on the arrow to the right of the Send a Message button.
- Select Recent Activity.
- When you find something in this section you want to share with your connections, click on Share and follow the prompts.
- This approach is a great way to maintain top-of mind visibility with key people in your business life.
How About You?
Were you aware of the existence of this feature? Have you used it? How has using it been of help to you?
About Joyce
Joyce Feustel helps people, especially those age 50 and up, become more effective using social media, especially Facebook, LinkedIn, Pinterest, and Twitter. She provides social media tutoring and training to business owners, business development professionals, authors, speakers, coaches, business consultants, job seekers, and many others. Find her at www.boomerssocialmediatutor.com.



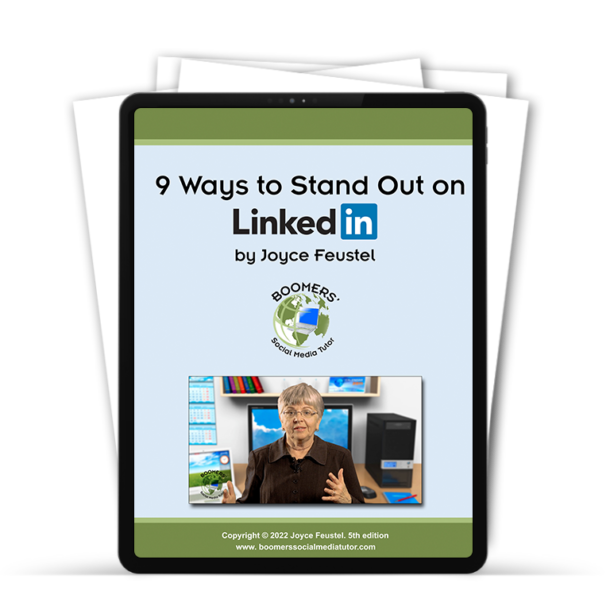
Leave A Comment