Are you using Facebook lists and/or the list features of LinkedIn and Twitter? Doing so can help you stay focused on the segment of your connections most critical to your business success.
Each site gives you the ability to group connections as clients, referral partners, groups needing speakers, and much more. For example, perhaps some of the clients with whom you are connected on Facebook are regular posters.
To make sure you see their posts, you could create a “clients who are also Facebook friends” list. You can create any type of group or list for the people you are connected to on Facebook or LinkedIn, and on Twitter you can include entities as well.
This post, the first in a three-part series on creating and optimizing lists on social media, covers Facebook. Next week’s will focus on creating and using lists on LinkedIn, and part three will cover creating and using lists on Twitter.
Creating Facebook Lists
According to Facebook, the purpose of a list is to see all the updates from the people on it in one place, and share with them easily.
- To segment your Facebook friends into lists, click on Home at the top of the page. Scroll down to FRIENDS on the left side of the page and click on that.
- Click on the Create List button.
- Give the list a name. Make sure it’s one that will remind you who is on the list.
- Now start adding Facebook friends to the list by typing their names and clicking on the box that appears with their photo and name.
- When you have selected all the people you want on the list, click on CREATE. Now you have your list.
- When you create a list, you will be automatically taken to a new screen showing any recent posts from the people on your list.
- Once a list is created, you can add more people to it at any time.
- You can also rename, delete, or edit (remove people) a list at any time by clicking on Manage List.
- Unlike when you add people to a group, the folks you add to a list are NOT notified that you have done this. Only you know this list exists.
- If this is a list you are likely to check frequently, consider making it a favorite so it will automatically appear toward the top of the left side of your Home page.
- To make the list a favorite, click on FRIENDS. Your newest list will appear at the top of all the lists.
- Hover your cursor to the right of the name of the list and a rotary wheel icon appears
- Click on that and then click on Add to Favorites.
Using Facebook Lists
- Instead of looking for their posts in your newsfeed, or going to the timelines of each of these clients, now you can simply go to the list named Clients (or whatever you’ve named the list you want to check). If you have different types of clients, you may have several lists. For example, if you are a photographer, you might break them into Clients: Family Portraits, Clients: Head Shots, etc. The degree of refinement is entirely up to you.
- When you want to post an update specifically to the people in one particular list, simple go to FRIENDS (or FAVORITES if you put your list there) and look for the Status update box for that list at the top of the screen.
- Type your update and click on POST. What you have just posted will appear only in the newsfeeds of the people in the list to which you have just posted.
- If you want this same information to be seen in the newsfeed of people on a different list as well, you will need to repeat this step.
How About You?
Have you used the list feature on Facebook? If so, what kinds of lists have you created, and how have you used them?
About Joyce
Joyce Feustel helps people, especially those age 50 and up, become more effective using social media, especially Facebook, LinkedIn, Pinterest, and Twitter. She provides social media tutoring and training to business owners, business development professionals, authors, speakers, coaches, business consultants, job seekers, and many others. Find her at www.boomerssocialmediatutor.com.


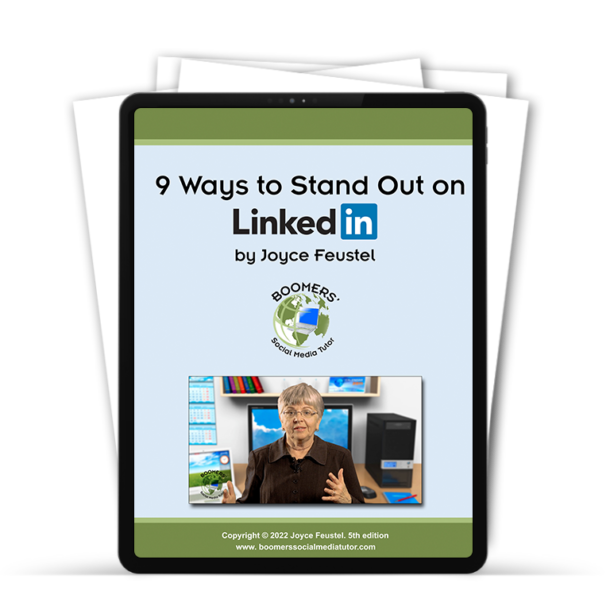
Leave A Comment